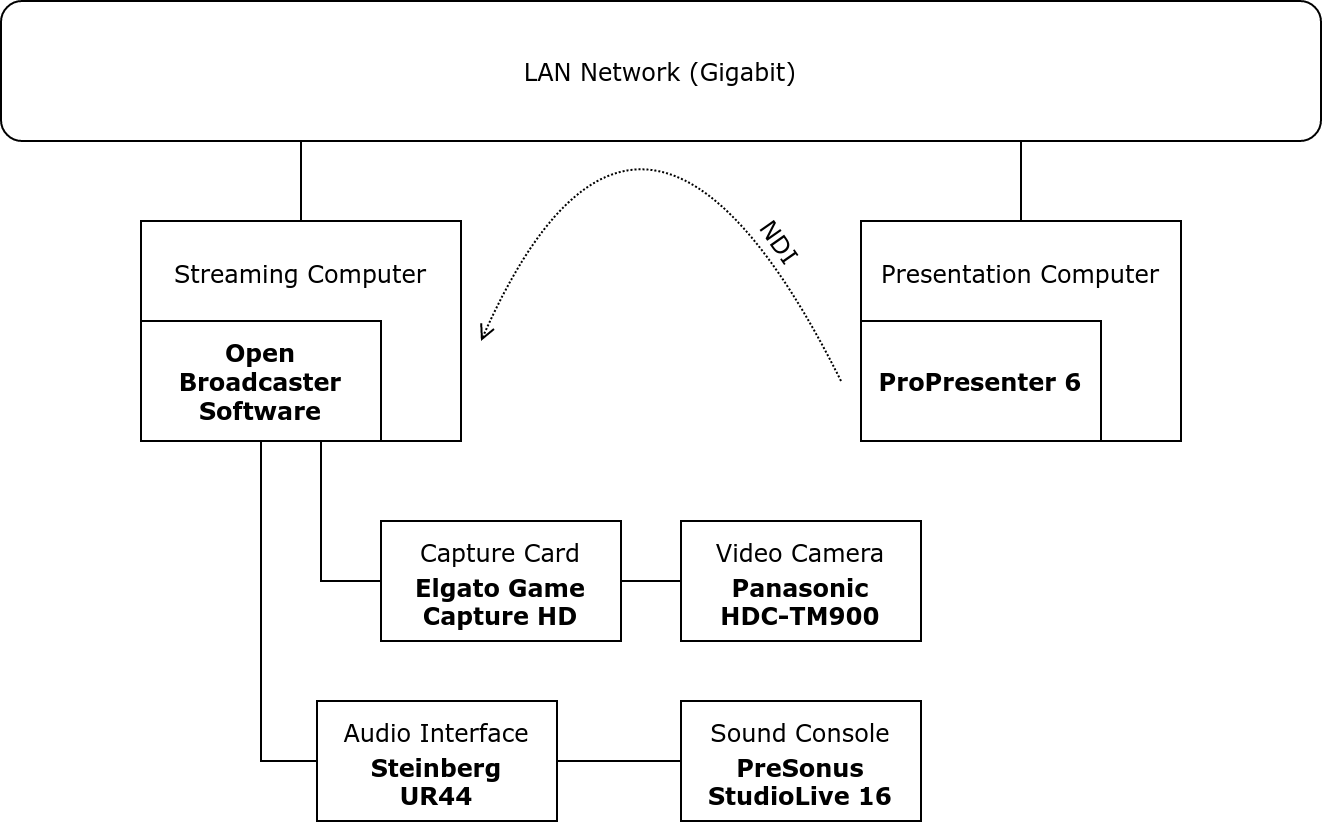If you’ve ever tried to sing and/or play music over Zoom, you’ve probably noticed that … the results aren’t that great.
The sound is fine for a bit, but then suddenly it gets quiet.
Then it’s fine again, but soon after it’s not.
Technical
Zoom was built with the intention for conference calling - between people.
Consequently, they have built features to improve the clarity and audibility of your voice.
These features include echo cancellation, background noise cancellation, auto gain control.
Today we’ll go over a simple way to get decent sounding music transmitted over Zoom - without installing anything extra!
A TL;DR for those short on time.
Use Window’s “Listen to this device” feature, set to the Default Playback Device; and [Share Computer Sound] through Zoom/
Don’t forget to click [Share computer sound].
The Game Plan
Zoom doesn’t apply any much audio signal processing for screen-shared audio.
We can take advantage of this and get our audio input to be fed as a screen-shared audio.
Instructions
Setting up your Audio Device
First, open up the Sound Control Panel.
You can find this by opening the Start Menu, then searching for “Sound”.
Alternatively, right-click on the Volume icon in your system tray, select [Open Sound settings], then click on [Sound Control Panel] under the Related Settings section on the right


Next, in the Sound devices window that appears, go to the [Recording] tab.
Select the device which you would like to transmit, then press [Properties].
If you’re not sure which one, try make a noise and see which device displays a green bar on the side
On the properties window, go to the [Listen] tab.
Tick the [Listen to this device] checkbox.
Additionally, have a look at the device listed below the checkbox.
If it does not say [Default Playback Device], please change it to that.
Please Note - When this checkbox is enabled, you should turn off or mute your computer speakers.
Otherwise sound will come out of your speakers, and then will be picked up by the microphone, and come out again, and in and out, etc… This results in that horrible shrieking noise that you’ve probably all heard before (feedback loop).

Then press [OK] to close the properties window.
Now open up Zoom…
Setting up Zoom
While you are in a meeting, press the [Share Screen] button in the lower menu bar.
A prompt will open up. Switch to the [Advanced] tab.
Select the [Music or Computer Sound Only] option.
Then press [Share] to begin sharing your microphone.
You should now see a green and red overlay appear on your screen, indicating that you are sharing your audio.
Note 1
If you are using a standard microphone, and are not sharing audio from an instrument - it is likely that you will experience audio feedback loop issues. Please ensure to MUTE or turn off your speakers while the [Listen to this device] option is enabled
Note 2
If you own a Mac, and you have an Audio Interface and/or a DAW…
Supposedly Zoom appears as an audio output device, so you could route Audacity/your own DAW directly into Zoom.
I can’t confirm this though, as I don’t own a Mac.
Note 3
I would recommend buying a dummy soundcard / audio interface / Virtual Audio Cable, and changing Audacity’s output device to that soundcard.
Then you can set that soundcard as the Default Audio Output device on your computer.